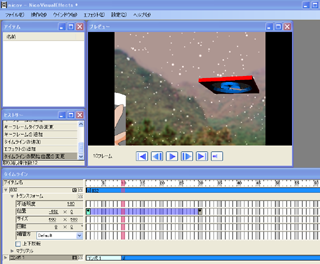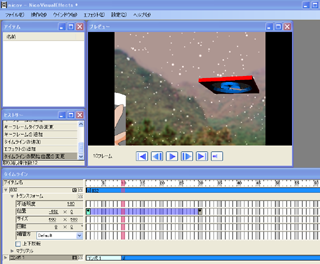Cat: Nive
NicoVisualEffects、通称NIVEの使い方について纏めておきました。当時なぜこれをやったのかは、今となってはわからないのですが、使う方もいるかもしれませんので移植しておきます。
今回、NicoVisualEffectsの使用目的から考え、フォトショップではなくGIMPを使って製作していきます。
フォトショップに慣れていらっしゃる方はGIMPでやっている部分をフォトショップに置き換えて考えてみてください。
最初に素材の準備。
今回用意したのは、静止画と動画と音声。
用意が出来ましたら、GIMPを起動して画像を切り取ります。
まず、ダイアログ→レイアーでレイヤーが見えるようにした後、画像の拡大とパスの作成を使ってパスを作ります。
(パスを閉じるには、デザインモードで、Ctrl を押しながら、最初のコントロールポイントをクリック、その後選択→パスからでパス部分を選択できる)
(パス切り抜き後が透明にならない場合はファイルの複製で複製したファイルに加工すればOK)
作り終えたのを確認したら右クリックメニューの編集→切り取りで画像を切り抜きます。
完全に切り抜けたらファイル→別名で保存保存メニューを開いた後、ファイル形式の決定。
保存するファイル形式はpng等の透明領域を認識する方式で保存。(保存時に注意が出ますが、その際はエクスポートを選択(デフォルトでok)して保存してください)
初期画像
加工後の状態
画像を切り抜いた後、いよいよ動画作成に入ります。
NicoVisualEffectsを起動した後、
ファイル→新規プロジェクトでプロジェルトの設定をします。
今回は640*480の画面サイズで長さは4秒。フレームレートは30で製作します。
ディレクトリは適当なフォルダを指定して、プロジェクト名も適当に決めておきます。
一通り設定したら次に進みます。
ファイル→読み込みで先ほど用意した画像ファイルと最初に用意してあった動画ファイルと音声ファイルの読み込み。
一通り読み込んだら、画像ファイルの上で右クリック。
タイムラインに追加と言うメニュー項目が出るはずなのでそれを選択してタイムライン上に移動させてください。
移動させた後、アイテム名の横をクリックするとピンクのラインと入れた画像が出てくると思いますので、画像が出たら次に進んでください。
その状態になるのを確認したら、ラインを0に当たる位置に移動させて、アイテム名の三角をクリック。
トランスフォームの名前が出てくるはずなので、位置の部分を選び左をクリックすると数値が変化させられると思います。
そうしたら、-800と入れてリターンで決定してください。
決定後は、灰色の四角に●みたいな箱が出てくると思いますので、そこで右クリックするとキーフレームタイプの変更が出ると思います。
そうしたら変化点に変更してOKを押してください(灰色から水色に変わります)。
その状態になったら、今度はタイムラインの30あたりの位置に移動して、先ほどと同様の作業。
数値は-800ではなく0と入れてください。
うまくいくと、そのラインに青くて薄い線みたいなのが入ると思いますので、タイムラインを動かして動きを確認してみてください。
それが終わったら、動画ファイルを一番最初にやったようにタイムライン上に配置します。
(注)現時点で使えるのは無圧縮のAVIファイルだけだと思っていて間違いは無いです)
NIVEの配置はAEと同じように上のファイルが下のファイルに重なるように配置されるので、ファイル配置の上下に注意してください。
上下の設定を確認したら、映像ファイルのスタート地点を変更します。
映像ファイル頭のSと書いてある部分をクリックして左右に移動させてみると、そのままの状態で動くので、適当な位置(今回は10フレーム目)に移動させてください。
最後に、音声ファイルをタイムライン上に配置します。
(こちらも基本として無圧縮WAVです)
また、NIVEを使って製作する際、音ファイルは入れたそのままの状態で再生されます。
そして、スタート地点を決定する&ボリューム変更以外のことは原則として出来ません。
よって、NIVEは細かな音の編集(リバーブ、コーラス等をかける際)には向かないので、音にこだわる場合は他のソフトを使って編集してください。
全ての作業が終了したらファイル→書き出し→AVIで出力してあげてください。
簡易版のAE的能力を持っているNIVEは使い方次第でかなり良い物になると思いますので、いろいろやってみてください。