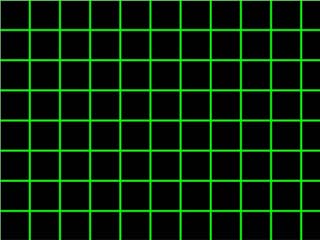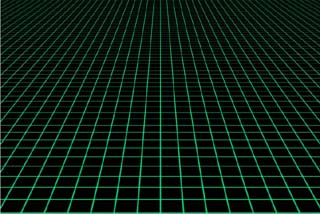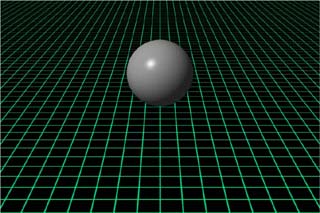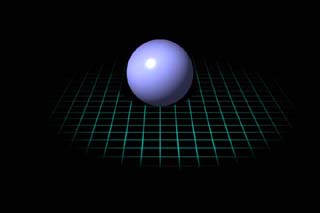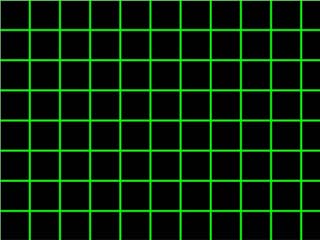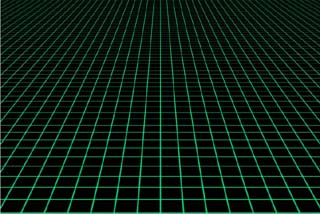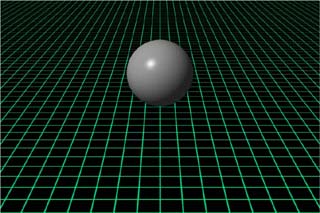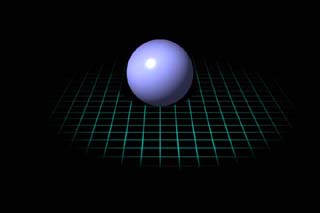Cat: AE6以降, POL
今回は、お手軽に出来る3Dっぽい表現について書いてみます。
なお、今回はAE6.5からデフォルトで入っているCycore Effectを使っています。
No.1 床用の平面を作る
まずは、床用の平面を用意します。ここは作り置きである方眼模様を使ってみましょう。
作り方は当講座の「擬似電脳空間」の最初にありますので、こちらでは割愛します。
用途にもよりけりですが、こういう素材は大きめに作っておくといいでしょう(操作は重くなりますが)。
今回、自分は3000*3000で作ってみました。
No.2 床を3Dレイヤーにする
ここで、先ほどのレイヤーを3Dレイヤーにして傾けます。
自分はX回転で角度をつけるのが好きなのでこうなってますが、各自自分好みに設定してみましょう。
パラメーター
No.3 オブジェクトを置いてみよう
床の上に物を置いてみましょう。
今回は新規平面(グレー)にCycore Effect(もしくはFinal Effect)のSphereをかけたものを置いてみます。
こちらも3Dレイヤーにチェックするのをお忘れなく。
3Dレイヤーを適用したときに、設定によっては床平面の下に隠れてしまうので、それを防ぐために球体は3Dレイヤーよりも上にくるようにSphereのOffsetを調整してください。
設定(今回はFinal Effectを使用しています)
No.4 ライトでムーディーに
先ほどの状態では、どちらも浮きまくってますね。
それを阻止するために、今回はライトを使ってみます。
新規ライトを設定してください。
もちろんこれも各自好きなように設定して頂いて構いません。
擬似3D上ですので、Z軸までありますので慣れないうちは設定が大変かもしれません。
今回のミソは、Sphereを適用したグレー平面のマテリアルオプションで「シャドウを落とす」をオンにすることです。
これにより、円形オブジェクトがライトを受けた影が映ります。
用途によって影がある方がいい場合とない方がいい場合がありますので、そこは各自で判断して下さい。
今回は3Dレイヤーにライトを適用して奥行きのある画面を作ってみました。しかし、残念ながらSphereを適用して作った球体はあくまでも平面的なものなので、カメラを使って動かすと薄っぺらいものになるので注意が必要です。
この辺は上手く誤魔化して下さい。
ライト設定