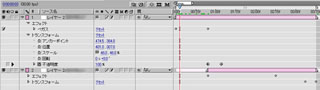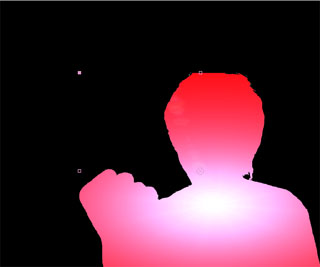魔導琥珀研究所
新館
ベガス
ベガスです。
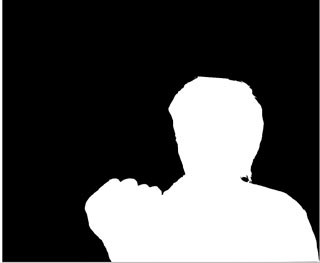
(1)ドラッグ&ドロップ
 (2)読み込まれた状態
(2)読み込まれた状態
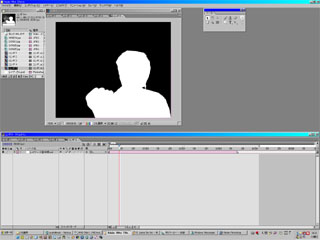
After Effectのコンポに上記の素材を読み込んだら、次はタイムラインに並べて実作業に入ります。
左図のように、素材をタイムラインまでドラッグ&ドロップすれば素材が読み込まれます。
さて、左図の(2)のようになったでしょうか?
読み込まれた後に、画質のボタンをドラフトから最高にしておきましょう。
ここまで出来ましたら、下準備は完了です。次のステップでエフェクトをかけていきます。
 (2)読み込まれた状態
(2)読み込まれた状態
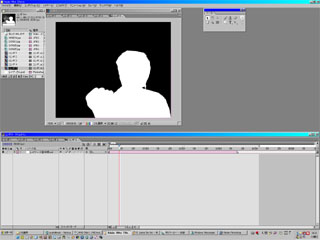
(1)ベガスが適用された状態
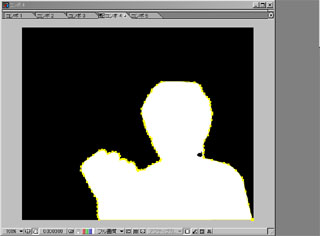 (2)ベガスの設定
(2)ベガスの設定
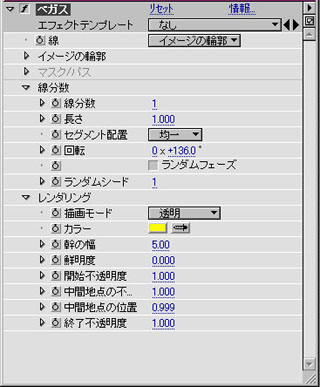 (3)設定後の状態
(3)設定後の状態
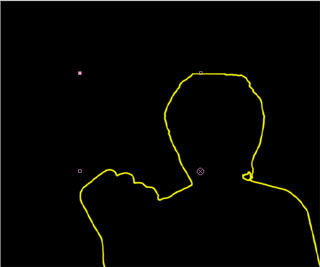
さて、ここでエフェクト→レンダリング→ベガスでエフェクトを適用させます。
ベガスを適用させたままのデフォルト状態は左図のように黄色い破線みたいなものが人物画像の周りを囲っていると思います。
もしここで人物の周りを線が囲っていなかったら、素材の時点 で切り取りを行なっていない可能性があるので、ちゃんと切り取ってからまた読み込んでください。
現在の状態だと、1つ1つのベガスの線が短くて破線状態になっているので、これを1本の線にします。
左図の(2)のように設定してみて下さい。
変える箇所は「線分数」「長さ」「中間地点の不透明度」「中間地点の位置」です。何も考えずに最大にして下さい。
このような設定にしますと、人物の画像の周りを黄色の線が囲んでるような感じになると思います。
今回はキーフレームを入れるのは「長さ」だけの方法を紹介します。
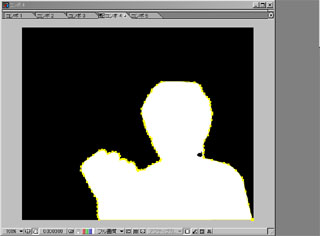 (2)ベガスの設定
(2)ベガスの設定
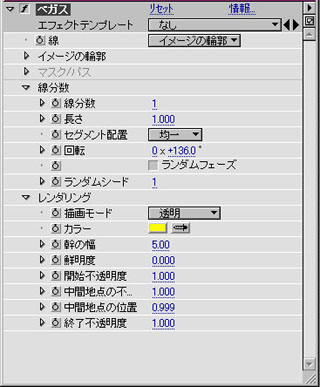 (3)設定後の状態
(3)設定後の状態
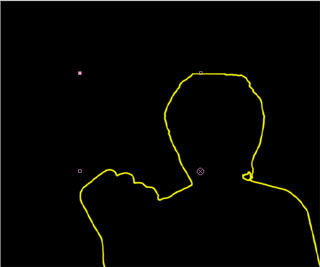
(1)ベガスの長さをいぢってる所
 (2)回転パラメーター調整後
(2)回転パラメーター調整後
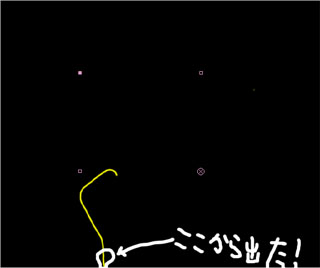 (3)途中が描画されてる図
(3)途中が描画されてる図
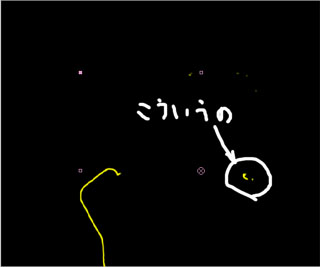
無事に線が1本になったでしょうか。
No3までの工程は完璧だというのを前提に進みます。
さて、ここからが本題です。
まずはこの線を走らせなければなりません。
しかも左側の画面下のトコから右下まで走らせる(その間、線の軌跡は残ったまま)というのをやってみましょう。
では、現在の状態で長さの値をキーフレームを入れずに変えてみて下さい(マウスで左クリックしながら左右にドラッグで値が変わります)。
どうでしょう、もし、思い通りの所から始まったならそのままでいいですが、全然見当違いの所から始まった場合にはパラメーターで調整してやらないといけません。
このときにいぢるのが線分数→回転です。これで始まる場所を指定します。(2)のように自分がやりたい所から線が現れるようにして下さい。
さぁ、ここまでは大丈夫でしょうか。ちょっと解りにくいかもしれませんが、触っていれば結構わかるものなので、もし解らなかったらいぢり倒して下さい。
さて、ここまで設定しましたらあとは線を出したい所で開始キーフレーム(長さ0)を打って、線が全てを描き終わる所で長さ1のキーフレームを打って下さ い。これで人物の形を線が描くというものが出来ました。
※(3)の絵のように綺麗に線が左側から右側に行かない場合はベガスの中のイメージ輪郭→しきい値を調整してみる といいでしょう。
 (2)回転パラメーター調整後
(2)回転パラメーター調整後
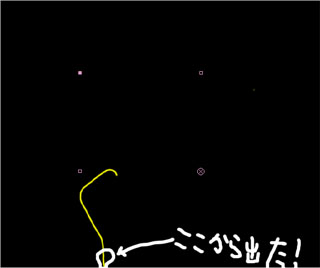 (3)途中が描画されてる図
(3)途中が描画されてる図
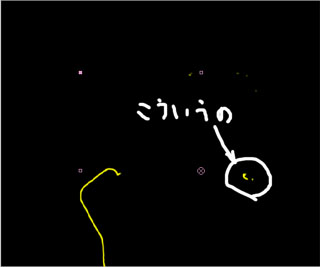
絵の輪郭をベガスで線を描くのに成功したら、最後にレンズフレアで人の 絵を出していきましょう。
これは比較的簡単で、まずはベガスを適用したレイヤーの下に表示させたい絵を置きます(左図の(1)を参照の事)。
ここでは、ベガスで輪郭を描ききった後に人物絵がレンズフレアと共に出てくるようにするために、ベガスで長さの終了キーフレームから7フレームでベガスレ イヤーが消えるように設定しています。
表示する人物絵のレイヤーにはレンズフレアをつけて、明るさにキーフレームを打って最後0にしてやれば問題ないと思います。各自、綺麗に見えるようにキー フレームのDuration等に気を使ってやってみてください。
今回は視覚的にもわかりやすいレンズフレアで出してみましたが、レイヤーモードで重ね合わせてやるのも効果的でしょうし、幅は色々あると思います。