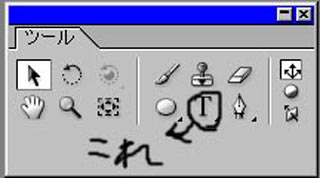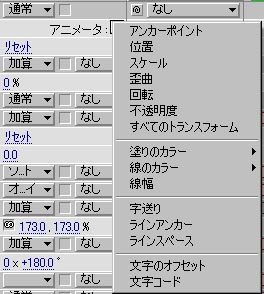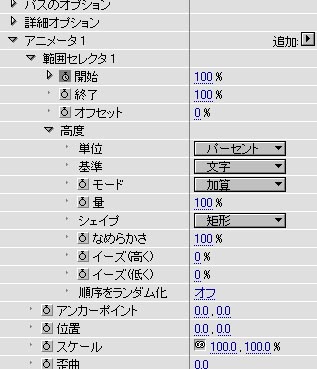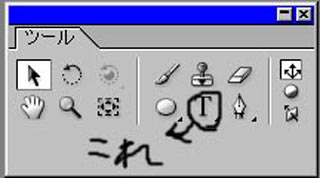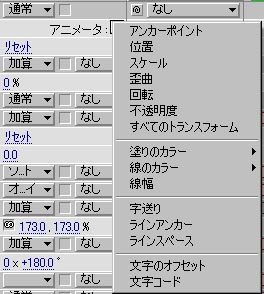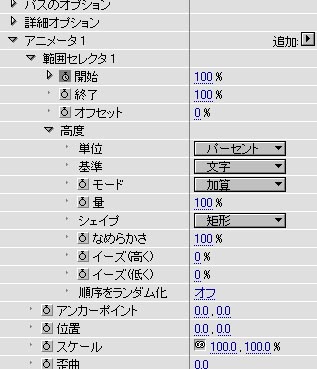Cat: AE6以降, POL
今回はAE6.0から導入されたテキストレイヤーについて説明しようと思います。
No.1テキストツールで文字を書こう
まずはテキストツールを使って適当に文字を書いてみましょう。左図で指し示すツールで書いて下さい。
このテキストツールで書いたテキストは、Illustratorで書いたのと同等な扱いなので、1文字ずつ動かしたり、アウトラインをAE上で作成できますので、用途の幅が広がります。
※アウトラインとは?
ここで言うアウトラインは、文字の形状のマスク情報を生成すると考えていいでしょう。わざわざパスツールを使って文字の形に切り抜いたりせずにマスク情報が生成できますので、これを使って様々な表現が可能となります。
作成するには、テキストレイヤーを右クリックして「アウトラインを作成」をクリックします。
No.2パラメーターを設定しよう
先ほど作成したテキストレイヤーのプロパティーを開いてアニメーターというところをクリックして下さい(左図)。
そこで出てくる様々なパラメーターで文字をアニメーションさせることが出来ます。
ここでの設定はアニメーションの開始もしくは終了のプロパティーです。
例えば、不透明度を0に設定して開始を0→100に設定したら文字が1文字ずつ透明度0→100で出現するという意味です。
まずは解りやすいので「全てのトランスフォーム」を選んで色々いじくってみましょう。
一般的なのは、スケールと不透明度をいじるものでしょうか。
No.3アニメーションさせよう
あとは基本的に、範囲セレクタの開始、終了、オフセットにキーフレームを入れてアニメーションさせます。
アニメーター→高度の中を見ると、更に細かい設定が出来ますので、こちらも色々いじってみましょう。
左図にあるのが、高度の中ですがこちらは特に説明の必要もないでしょう。
自分の思い通りのアニメーションが出来るまで試行錯誤してみてください。