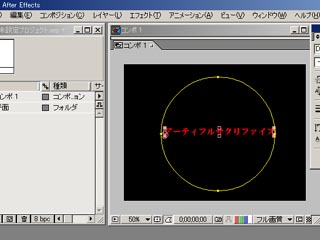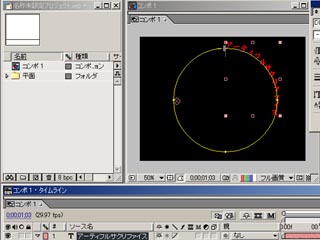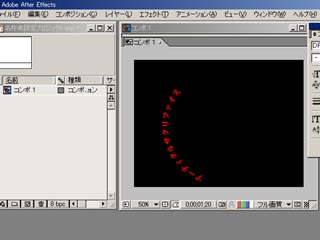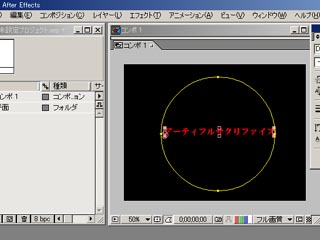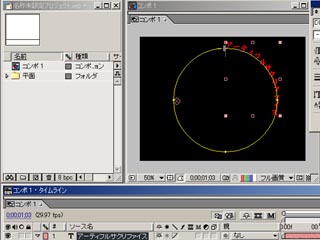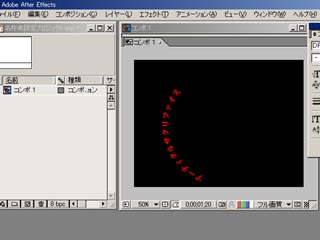Cat: AE 通常版
テキストアニメーションの初級編です。次回に続きます。
まずは文字の変更や色の変更ですね。
最初にレイヤー→テキストで壱符と入れ、キーフレームを頭に打っておきます。
その後、1秒後にソーステキストの追加キーフレームでキーを追加して、ツールの→で範囲を指定、絵のようになるようにして弐と打ち込み弐符に変わるようにします。
ツール
キーフレーム
もう一秒後に文字ウィンドウで文字の色を赤くします。(出ていない場合はウィンドウで文字にチェックを入れる)
最後にトランスフォームで大きさを2倍に拡大します。
キーを入れた位置で色々と変更が出来るので色々やってみてください。
文字ウィンドウ
キーフレーム
次はプリセットアニメーション
入れたテキストに最初から用意してあるアニメーションをかけます。
テキストを入れて、エフェクト&プリセットを開き、任意のプリセットでダブルクリックしてください。
尚、今回はアニメートアウトよりエンコーダーフェイドアウトを使ってます。
エフェクトとプリセット
アニメーションプリセットの適用範囲はキーフレームの調整(テキスト→アニメータ→範囲セレクタ)で適当に行います。
尚、どんなアニメーションがかかるかはヘルプのテキストプリセットギャラリーを参考にしてください。
キーフレーム
次はテキストのマスク移動
テキストで打った文字をマスクにあわせて移動させます。
最初にテキストを打ちテキストレイヤーにマスクを適当に用意して。
その後、パスのオプションでマスクを選択します。
マスクの上に文字が載りましたが、読みづらいので反転パスをONに、パスと直角をOFFにします。
尚、これらの調整は実際に自分で色々やるのが良いですね。
パス設定
移動させるんで最初のマージンを0~1200(任意の値)まで増やします。
移動時にも読めるようにする際はパスと直角はOFFにしておいた方が良いです。
今回はこんな所です。
テキストの設定もいろいろ細かく出来ますし、パターンも豊富なので色々やってみて、自分の欲しい物を用意してみましょう。
P.S..絵は魔道琥珀研究所のテキストにプリセットアニメーションのスピンインをかけたものですね。