
マスクとは、名前の通り素材にマスクをかける(隠す)ものです。では、AE上でマスクを作る所を見ていきながら、マスクの使用法等を説明していきましょう。
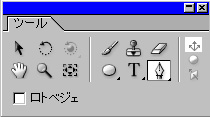
マスクを作る際には、Ctrl+Shift+Nで作る事も出来ますが今回は任意の形にマスクを作れるペンツール(左図)で作ってみることにしましょう。
ペンツールでマスクしたい(表示したい)部分を囲みます。始点と終点をつないだらマスク作成完了です。
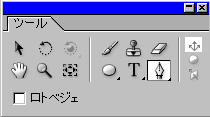
適当にマスクを作成してみたのが左図の状態です。これで顔のところだけが表示されていることになります(実際にはもっとちゃんとやりますが)。
マスクというのは、元画像の「マスクをした部分」を見せるものですので、元画像を動かしたら当然マスクも一緒に移動します。顔の所だけを見せたいのでしたらマスクで問題ないんですが「下の絵だけを動かしてマスク部分は固定したい」という場合も出てくると思います。では、そういう場合はどうやればいいのでしょうか?
それにはトラックマットというものを使用します。トラックマットについては次の項目で説明します
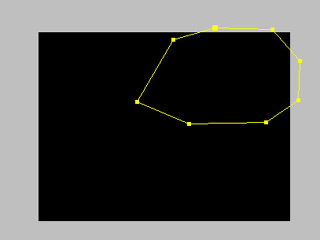
では、トラックマットの説明に入ります。このトラックマットというのは簡単な表現をすると「窓」みたいなものです。家の外から窓の中を見ると人間が動いていたりしますよね?この窓という認識をもって読むと理解しやすいかもしれません。
まずは、さきほど作った素材の上に黒平面をおいて下さい。そこにさきほどの素材のマスクをペーストします。やりかたは元素材のマスクを選択→Ctrl+ C→黒平面を選択→Ctrl+Vで大丈夫です。
左図のように黒平面にマスクがペースト出来ましたら次のステップに進みます。
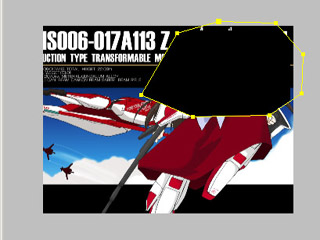
では、トラックマットを適用してみましょう。タイムライン設定のようなタイムラインになっていると思いますがどうでしょうか?もしなってなかったら参考にしながら設定しなおして下さい。
ここまで出来てる状態にしておいて、まずは素材(絵)レイヤーのマスクを削除します(これは先ほどの素材をそのまま使ったので残ったままでした)。
左の絵のように、トラックマットにしたい部分以外が出てる状態になってるでしょうか?ここまで出来ましたら、あとはトラックマットの項目で黒平面を指定してやれば大丈夫ですタイムライン2の図参照。
この時に選ぶのは「アルファマットブラック平面1」ですね。もしトラックマットにしたい部分を反転させたいのでしたら「アルファ反転マット」を選べば大丈夫です。
なお、このトラックマットというのはトラックマットをかけたいレイヤーの1つ上にあるものしか選べませんので注意が必要です。
各自、納得が出来るまでトラックマットとマスクは復習してみましょう。基本的な事項ですけど奥が深いです


