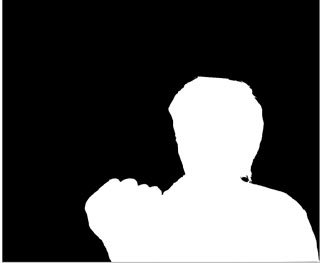
まずは、モーフィングする前と後の絵が必要ですね。最初から細かいことをやると後が続かなくなる可能性が あるので(自分の持久力からして)まずは簡単な素材からはじめることにします。
今回はフォトショップで白黒の人物切抜き絵でやってみます。手元にこのような素材がない場合には、フォトショップ等で適当な図を描いてやってみても面白い かもしれません。
とりあえず、左のような絵を2枚用意したら次のステップに進みます。

(2)読み込まれた状態
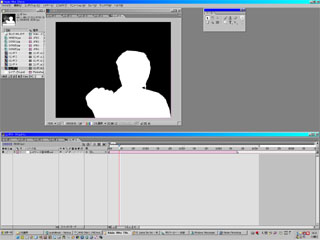
After Effectのコンポに上記の素材を読み込んだら、次はタイムラインに並べて実作業に入ります。左図のように、素材をタイムラインまでドラッグ&ドロップ すれば読み込まれます。
さて、左図の(2)のようになったでしょうか?なってなくても知りません。先に進みます。読み込まれた後に、画質のボタンをドラフトから最高にしておきま しょう(これは習慣付けるくらいに考えてもいいと思います)。
ここまで出来ましたら、下準備は完了です。次のステップでマスクを作る過程を示していきます。
※もしここまでで解らない事がありましたら、前回のAE講座で新規コンポジション設定などのところを読み直してください。
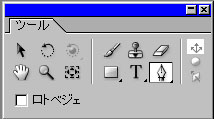
(2)マスク作成中!
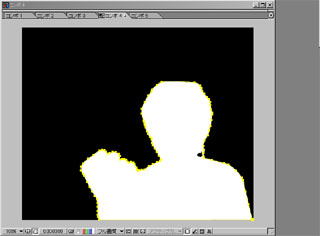
(3)マスク作成中(2)!
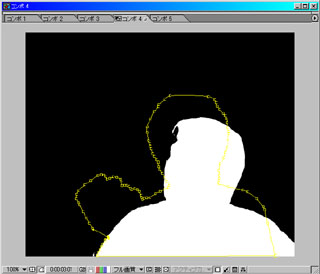
ここで、ツールボックスからペンツールを使って素材のマスクを作っていきます。もしAE上でツールボック スが見当たらなかったら、ウインドウ→ツールにチェックを入れて下さい。
ペンツールというのは、左図で示されているツールの事を言います。さて、ここまでは大丈夫でしょうか。
ペンツールで、素材の周りに沿って点をうっていきます(今回のリシェーブを使うときには、あまり点の数は増やさないほうがいいかもしれません)。この点を 打つのは左図の(2)のように、プレビューウィンドウ上で出来ます(マウスのポインタがPrint Screenでは写らないのが難点ですね)。
この点を打ってマスクを作成する工程を「パスで切り抜く」作業と言います。この点を結んだ線がパスということですね。
上記のようにしてマスクを作成していきますが、全ての点を打ち終わった後にパスを閉じてやらないといけません。どういうことかというと、点を打ち始めたと ころと最後の点を打った所を結んでやるというものです。
どうすればいいのかというと、最後の点を打った所で右クリックして「閉じた」を選択してやれば問題ないです。
ここまでは大丈夫でしょうか。このマスク作りが今回はキモなので、上手くいかなかった場合は何度もやってみて下さい。
更に、今回はモーフィングなのでもう1枚の素材の方も同じ工程でパス切抜きを行なうのですが、ここでは点の数を同じにしてやらないといけないので、この作ったマスクをコピーして点の場所を画像に沿って移動させていく(左図の(3))方法がいいと思います。かなり面倒くさい作業になってしまいますが根気で 何とかして下さい。尚、この点の移動は出来るだけ同じような場所(後頭部の点なら、後頭部らへんに)を指定してやらないとおかしくなってしまいますので注意下さい。
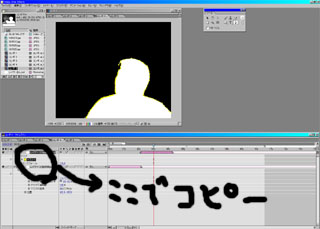
(2)パスをコピペした状態
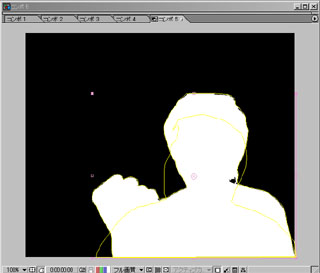
(3)タイムライン上の表記
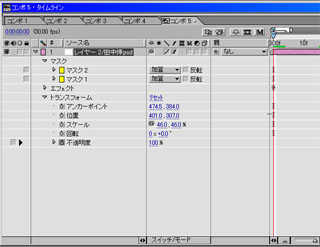
(4)リシェーブの設定
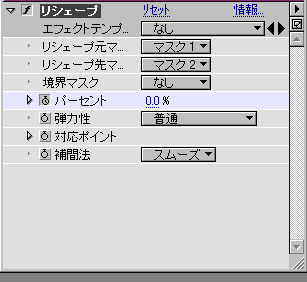
No3の工程で作った2つの素材のマスクを、1つのレイヤーにまとめる 作業を行います。なぜそういうことをするのかというと、このリシェーブというエフェクトは「一方のパスからもう一方のパスへ形状を変化させる」エフェクトな為、2つのマスク(いわゆるfromとtoですね)が無いといけないものなのです。
まずは、先ほど作ったマスクをコピーします。マスクをコピーするには、左図の(1)のようにコピーしたいマスクのプロパティーを開いてマスクを選んで(こ の場合だとマスク1というやつですね)Ctrl+Cでコピーします。すると、パス情報のみがコピーされますので、これをもう一方の素材(パス切抜き済み)の方にペースト(Ctrl+V)します。
すると、(2)のようにマスクが2つになっていると思います。元々あったパスと、今回コピペしたもう一方の素材のパスですね。
タイムライン上では、(3)のようにマスクの欄に2つのマスクが存在しています。
さて、これで2つのマスクは用意できましたので、ここで「エフェクト」→「ディストーション」→「リシェーブ」をこのレイヤーに適用させます。
各パラメーターの設定は(4)にあるように行なってみて下さい。ここにある「マスク1」は、元々切り抜いたパスのマスク。「マスク2」は、No3の工程で コピペしたパスです。
境界マスクは「なし」に設定してやってください。最初、マスク1or2が入っていると思いますが、それを「なし」にすればオッケーです。
そして、現在キーフレームを入れてる「パーセント」のところがモーフィングする割合です。これは、マスク1からマスク2への形状変化が何%かというものな ので、モーフィング開始時に0%にして、モーフィング終了時に100%とキーフレームを打ってください。
「弾力性」、「補間法」は今回は左図(4)のように設定していますが、各自用途によって変えてみて下さい。
上記のように設定を行いましたら、リシェーブ完成です。ポインタをドラッグしてちゃんとモーフィングが出来ているかどうか確認して下さい。
※リシェーブを適用する際に「このエフェクトは閉じたマスクでなければ有効ではありません等の警告が出た場合には、No.3の工程の「マスクを閉じる」作 業が出来ていない可能性があります。
※このリシェーブは、あくまでマスクの形状を変化させていくエフェクトなので実際のモーフィングとはちょっと意味合いが違ってきます。たとえば人の顔のモーフィングをするときにこの方法を取りますと顔のパーツ(目、鼻、口等)の位置が違うと、ズレた状態で変化していってしまいますので違和感を覚えるモー フィングになってしまいます。
尚、今回は白黒画像を使って例を示したので上記の4工程で終わりますが、これを実写の写真などで行なう場合には、リシェーブをもう一方の素材にも適用させ て(もちろんマスクのコピーもしてやります)この2つの素材(両方ともマスク2つある状態)をディゾルブしてやる必要があります。
この辺はayato@webさんの方で詳しくやっていますので、そちらを参照してみると良いでしょう。


