はい、猿でも解る起動です。まずはAEのショートカットもしくはプログラムファイルをダブルクリックしま しょう。
プログラムがちゃんと入っていれば安全に起動できると思います。フォントやプラグイン等、何やらかんやら読み込んで最終的に左の絵のようになれば成功で す。
ちなみに、保存してあるプロジェクトファイル(.aep)をダブルクリックすると、そのプロジェクトが読み込まれるので左の絵のようにはならず、いきなり コンポジション等が立ち上がってる状態になります。
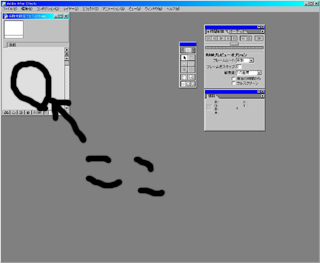
では、ここでコンポジションを作成してみましょう。このコンポというのはPremireで言うプロジェク トみたいなものと考えていただけるといいでしょう。
コンポを作らないとタイムラインも出てこなくて何も編集出来ないので、まずはこれを作りましょう。
作成の方法は、左図の「ここ」と書いてあるところで右クリックして「新規コンポジション」を選択するか、上部バーの「コンポジション」→「新規コンポジ ション」を選択して下さい(Crl+Nでも同様です)。すると、コンポの設定画面が出ます。コンポの設定は次の項目で説明します。

新規コンポを作成したら、左図のような設定画面が出てきます。これがコンポジション設定画面です。
ここで画面サイズやフレームレート、タイムラインの長さ等を設定出来ます。
・画面サイズ
特別な用途が無い限り、640×480が基本となります。マシンスペックがキツい場合は320×240で作る事もありますがあまりお勧めしません。尚、 DVに書き出す場合には720×480で作ります。
動画MADの方はよくわかりませんが、素材の動画サイズに合わせて作ればいいと思います(もし違ったら申し訳ありません)。
・フレームレート
静止画MADを作る場合、30フレームで作っておけば間違いないです。これはノンドロップフレーム(NDF)と呼ばれるもので、フレームの欠落がありませ ん。それに対して、29.98というフレーム数はドロップフレーム(DF)と呼ばれます。これはTV等でOAされる時に実時間とのズレをなくすためのフ レームレートです。
・継続時間
このコンポの長さ(時間)です。自分は曲を最初に置いてから作り出すので、曲が全部入る長さで作ってます。曲が3分30秒だったら、4分の継続時間で作る といった感じですね。
これらの設定をして、OKを押したらやっとコンポが出来ます。
(2)ドラッグ&ドロップ

コンポを作成したら左図のような状態になると思います。これで通常の編 集作業が行なわれるのですが、これだけでは絵等をどうやって配置するの?って感じですね。
左図の「ここ」と書かれているところで右クリックをして「読み込み設定」→ファイル(もしくはフォルダ)を選択して、配置したい絵を読み込んで行きます。
これで素材の読み込みは完了です。
次は、この絵等をタイムライン上に配置していくのですが、これはドラッグ&ドロップでやっていけば問題ないと思います(左図の2番目の絵)。しかし、初期 設定のままだと配置した絵の長さ(継続時間)がコンポの長さと一緒になって非常に編集し辛い状態になります。
ここで上部バーの「編集」→「環境設定」→「読み込み設定」の静止フッテージを「コンポジションの長さ(初期設定)から、その下にある長さ任意設定のとこ ろにチェックを入れて下さい。そこで時間を指定してやれば、次回からドラッグ&ドロップした時にその指定された時間数だけ表示されることになります(日本 語わかりにくいですかね)。
ちなみに、自分は01:00(1秒)で設定しています。
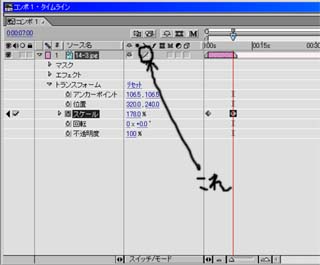
※絵をタイムラインにドラッグ&ドロップした後に、タイムライン下部にある「スイッチ/モード」ボタンを押下して画質ボタンのところをチェックして「\」 から「/」にしておく習慣をつけておくといいでしょう。
「/」は簡単に言えば高画質モードです。動かしたり、拡大したりしても絵の粗が目立たなくなります(元の画像が粗い場合はどうしようもないですけど)。

絵を配置したら、左図のようになると思います。しかし、これだけでは絵 は止まったままですので、これに動きをつけたりするのに必要なのがキーフレームです。
このキーフレームで「動き出す点」の値と「動き終わる点」の値を入力してやると、開始点から終了点まで絵が動くことになります。しかし最初はこのキーフ レームの打ち方が解らなくて「終了点のトコでずっと絵が止まってるんですけど!」とかなりがちです(自分だけでしょうか)。
キーフレームを打つ為には左図の「これ」が指し示すアイコンを最初にクリックしておく必要があります。これをクリックせずにいくら数値を変えても、その数 字の値で固定されるだけで絵が動くことはありません。
このアイコンがストップウォッチのような表示になっているとキーフレームが打てるという状態です。

さて、キーフレームは打てたでしょうか?
左の絵みたいにひし形のキーが出来ていれば問題ありません。今回は開始点と終了点のみにキーを打ってみま した。まず、開始点のところでストップウォッチのアイコンを押下するとそこにキーフレームが打たれます。次に終了点のところまでポインタを持っていってそ こで(今回はスケール)値を変えてみます。すると、そこにもキーフレームが出来ました。
これで開始点、終了点が設定されたことになります。
ポインタをドラッグしてみると、プレビュー画面で動作が確認出来るので、そこで見ながら値を調整していきます。


